- 01. Cum semnăm documentele de plată prin intermediul Serviciului guvernamental de semnare MoldSign?
1. Marcați documentele care se dorește a fi semnate.
2. Întroduceți e-tokenul USB și apasați butonul
 .
.3. Sistemul Vă va redirecționa pe pagina serviciului guvernamental de semnare.

Alegeți „semnatura electronica CTS”.
4. În cazul că aplicați semnătura electronică pentru prima dată, (nu aveți instalat softul necesar pe calculator), sistemul va comunica eșuarea încărcării certificatelor și va propune instalarea soft-ului necesar. Îndepliniți cele indicațiile punctului 5.
În caz că aplicațiile necesare sunt deja instalate, trecem direct la punctul 6.
5. Alegeți opțiunea „Descarcă Moldsign Desktop Suite”
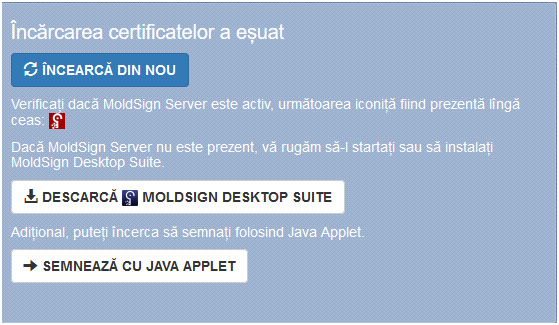
Se deschide pagina www.cdn.cts.md/moldsign/
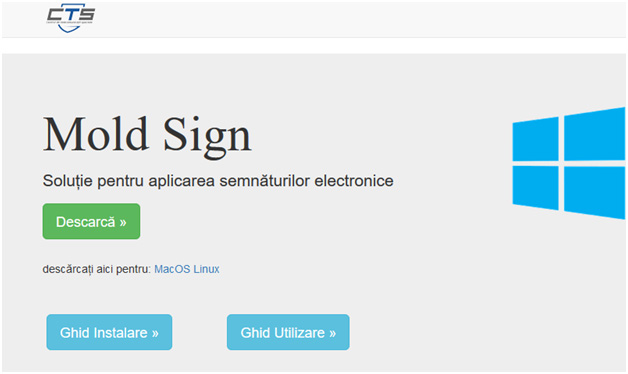
Apasați butonul Descarcă, și îndepliniți toți pașii indicați în Ghidul de Instalare, pe care îl puteți consulta tot aici.
La finalul instalării sistemul va cere un „restart” . După „restart”, intram iarași in sistem, marcăm documentul dorit si apăsăm butonul Semnează.
6. După ce certificatul (-ele) a fost găsit, sistemul propune selectarea certificatului dorit. Selectați certificatul făcând un click pe el.
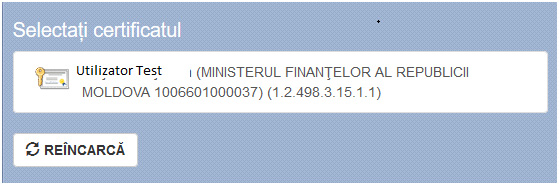
După selectarea certificatului sistemul va afișa o fereastră in care urmează să întroduceți PIN-ul.
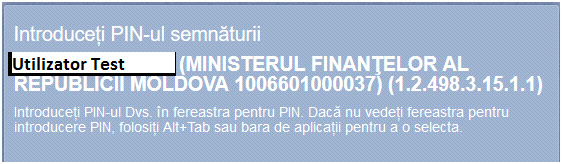
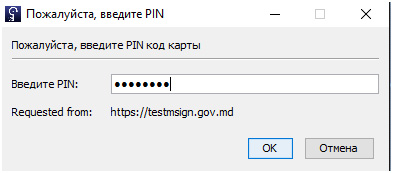
Poate urma o înștiințare a sistemului de securitate. Apăsați butonul de continuare a operației.
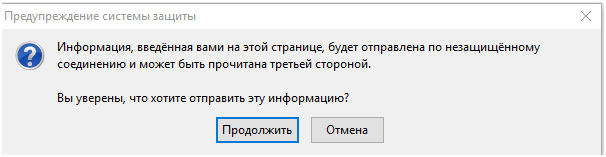
Cu aceasta procesul de semnare a documentului (-elor) a luat sfîrșit. Vă convingeți de acest lucru, urmărind schimbarea statutului documentului (de ex. din Nou în Signed by director).
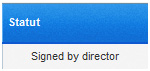
1.2 În Modulul Colectarea datelor de tip ne-financiar (CNFD)
În modulul CNFD rapoartele pot fi semnate atît separate (câte unul), cât și întreg setul concomitent.
De exemplu, pentru a semna un set de rapoarte, efectuăm următoarele acțiuni:
1, După perfectarea și salvarea setului, introduceți e – tokenul USB și în partea dreaptă sus efectuați clic pe „Semnează set”.

Menționăm, că opțiunea data este valabilă numai când nu este semnat NICI UN RAPORT din setul dat. În caz că careva raport a fost deja semnat separate, opțiunea nu va fi active. Este necesar de semnat în continuare fiecare raport în parte, sau de retras semnătura de pe cele semnate. Eliminarea semnăturii este posibila numai în cazul când raportul este in statut “activ” sau “respins”.
2. Procesul de semnare este similar celui descris mai sus pentru modulul „Instituție-Trezorerie”, pașii 3- 6.
3. Dacă în procesul de perfectare a rapoartelor nu au fost comise erori, se va activa opțiunea „Expediat”.

4. Setul semnat poate fi prezentat ORG-ului superior.
*În cazul comiterii unor erori (nu au fost salvate formele etc), sistemul va afișa mesaje corespunzătoare, de exemplu.
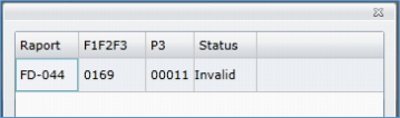
În asemenea cazuri verificați formele în privința excluderii erorilor și salvați-le repetat. În caz că măsurile luate nu dau efectul dorit, puteți beneficia de suportul tehnic aici.
- 02. Cum se efectuează întocmirea Raportului operativ nr.8 privind statele şi efectivul de personal (FD – 050)?
1. Accesați adresa https://fmis.mf.gov.md/SSOfmis (sau pornind link-ul de pe masa de lucru) și Vă logați în sistem.
2. În interfața ce se deschide activați Collection of (Non)Financial Data.
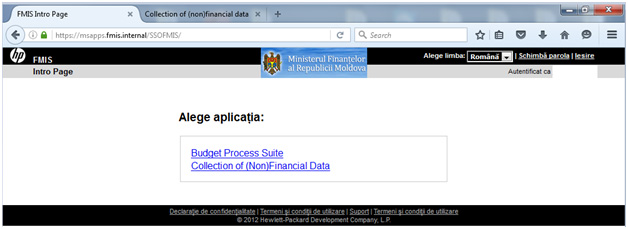
3. Apăsați Administrarea setului de raportare, apoi Crearea raportului.
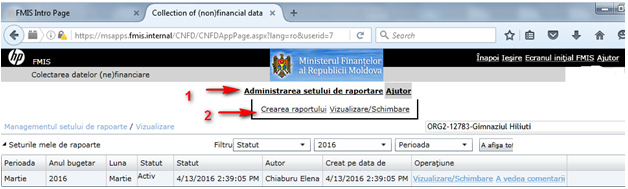
4. Alegeți perioada dorită, de ex. martie 2016 , apoi OK.
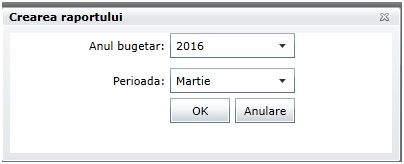
5. Accesați Noul Subraport.
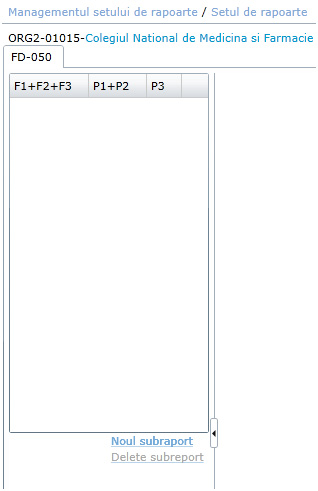
6. Alegeți Funcția (F1F3), programa (P1P2) și activitatea (P3) prin intermediul listelor derulante respective.
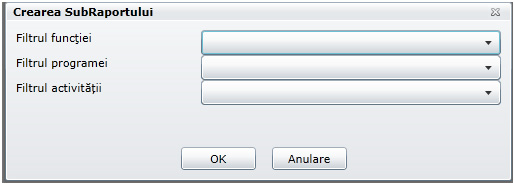
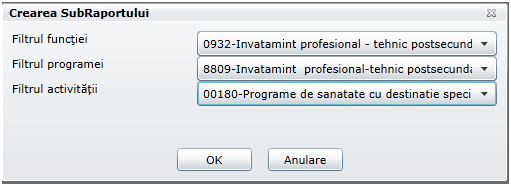
7. Apasți OK. Se deschide forma raportului fd – 050 (Raportul 8).
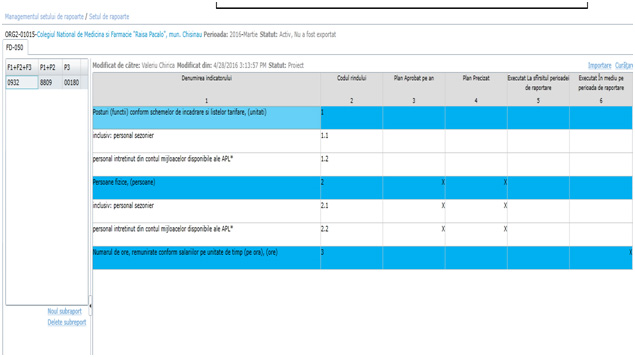
8. Completați forma cu datele necesare.
9. Salvați raportul, accesînd Salvează.
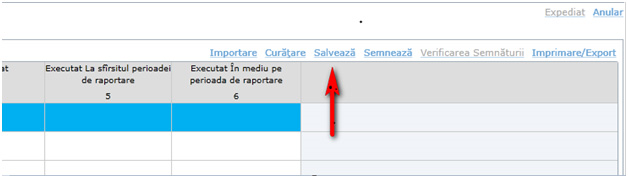
Cu aceasta etapa de întocmire a raportului a luat sfîrșit. Dacă acesta a fost efectuat de o persoană care nu are dreptul primei semnături, atunci persoana dată îl prezintă conducătorului spre semnare.
- Atenție! Menționăm încă o dată, că rapoartele financiare se semnează NUMAI și exclusiv de persoana cu dreptul de prima semnătură. Persoanele responsabile de indeplinirea rapoartelor (contabili, economisti, serviciu personal etc) NU SEMNEAZĂ, chiar dacă dispun de semnătută electronică.
- 03. Cum se efectuează semnarea şi transmiterea Raportului operativ nr.8 privind statele şi efectivul de personal (FD – 050).
1. După ce raportul a fost întocmit, logați-vă cu utilizatorul cu dreptul de prima semnătură (de ex. primar, șef instituție etc).
2. În interfața ce se deschide alegeți Vizualizare/Schimbare.
3. Apare raportul FD – 050, salvat anterior.
4. Alegeți opțiunea Semnează set.
5. Selectați instrumentul de semnare Semnatura electronică CTS.
6. Apare fereastra ce conține certificatul, care urmează a fi ales. Inserați certificatul respectiv și apăsați butonul OK.
Semnarea cu succes a datelor se afișează în următoarea înștiințare.
7. În interfața formei observăm schimbarea statutului în Semnat.
8. Din moment ce forma FD-050 obține statutul Semnat, poate fi efectuată expedierea documentului. (Cu conditia ca si celelalte rapoarte din set sint semnate).
Apăsați butonul Expediat.
Observăm că statutul documentului s-a schimbat în Prezentat.
Cu aceasta procesul de semnare și expediere a documentului a luat sfîrșit
- 04. Cum se efectuează semnarea şi transmiterea Raportului operativ nr.8 privind statele şi efectivul de personal (FD – 050) la nivel ORG1 şi ORG1i?
1. . După întroducerea formelor pentru toate instituțiile la nivel de ORG2 (inclusiv „Instituția-Acțiuni generale”), logați-vă cu utilizatorul cu dreptul de prima semnătură (de ex. primar, șef instituție etc) și selectați din lista derulantă ORG1 a instituției date (în cazul dat „ORG1 – 1660 – Primaria Busauca”, persoana cu dreptul primei semnături – „Admin1”).

2. În interfața ce se deschide examinați formele cu statut „Prezentat” în luna de raportare. În caz că rezultatele Vă satisfac, le aprobați, apăsînd butonul Aprobă. În caz contrar, le respingeți, apăsînd butonul Respinge. În ambele cazuri bifați formele respective.
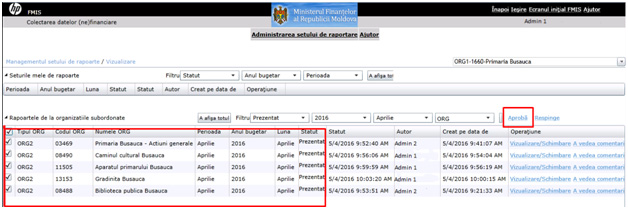
3. În cazul aprobării formelor, se deschide fereastra „Aprobă dialogul”. Apăsați OK.
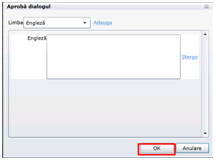
În cazul respingerii, formele se vor întoarce înapoi către ORG2 pentru perfectare cu statut Respins.
4. După aprobarea formelor pe ecran va fi afișată forma generalizatoare a ORG1. O alegem și apăsăm Vizualizare/Schimbare.
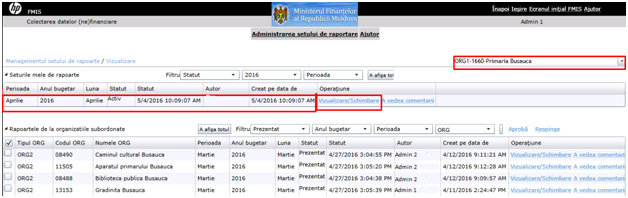
5. Observați, că forma este compusă din toate formele ORG2.
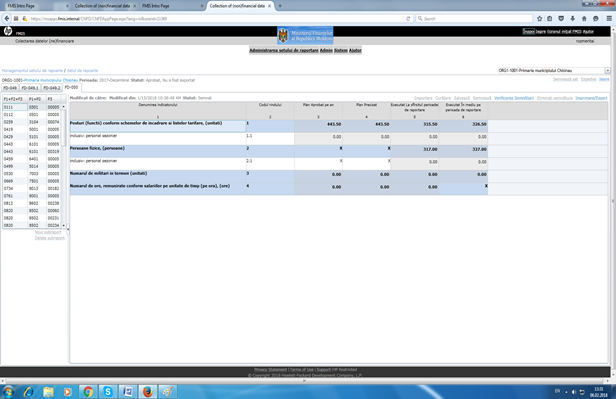
6. Urmează să accesați butonul semneaza set o singura data pentru a semna toate formele concomitent, după care apăsați butonul expediat.
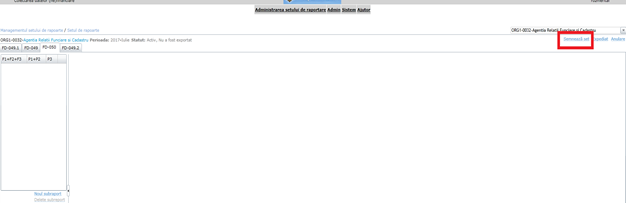
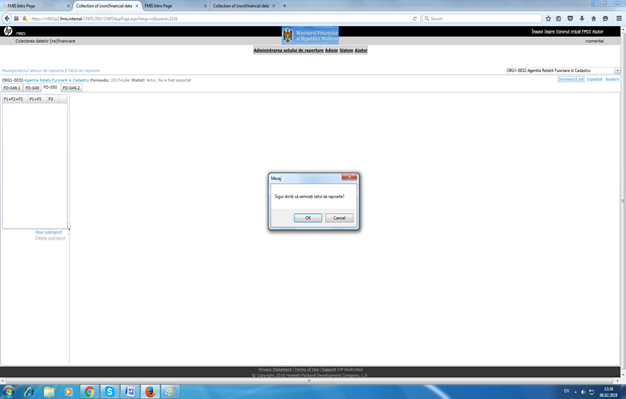
După semnarea setului se apasă butonul Expediat. Se vor expedia concomitent toate formele întroduse.
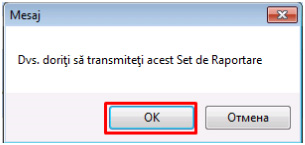
7. După transmiterea cu succes a raportului, el este recepționat de instituția responsabilă de generalizarea rapoartelor pe Unitatea Teritorial-Administrativă.
- 05. Cum se efectuează întocmirea Raportului operativ FD – 049?
- Accesați adresa https://fmis.mf.gov.md/SSOfmis (sau pornind link-ul de pe masa de lucru) și Vă logați în sistem.
- În interfața ce se deschide activați Collection of (Non)Financial Data
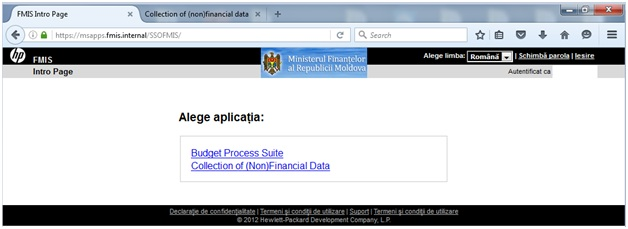
3. Apăsați Administrarea setului de raportare, apoi Crearea raportului
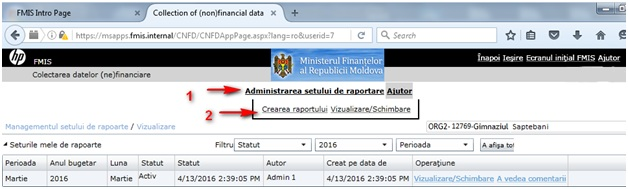
4. Alegeți perioada dorită, de ex. martie 2016, apoi OK.
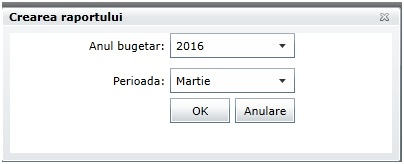
5. Selectați tabul cu forma dorită (în cazul dat – FD-049). Accesați Noul Subraport
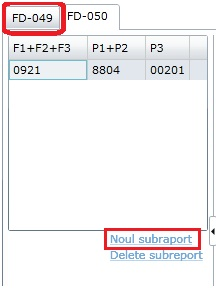
6. Alegeți filtrele necesare prin intermediul listelor derulante respective
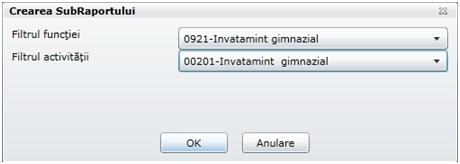
7. Apasți OK. Se deschide forma raportului FD – 049.
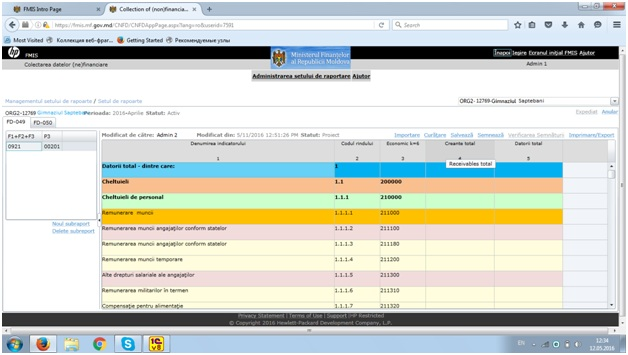
8. În caz că nu aveți de completat această formă, o salvați fără cifre și o semnați pentru expedierea ulterioară împreună cu celelalte forme. În caz contrar, urmați pașii de mai departe.
9. Completați forma cu datele necesare. Alegeți ECO unde aveți datorii debitoare sau creditoare, le întroduceți în lei.
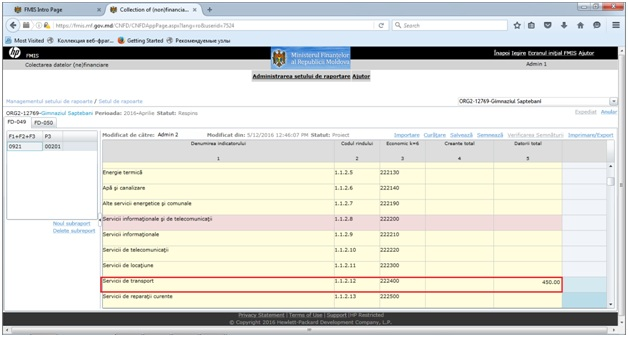
10. O atenție deosebită atrageți în cazul apariției erorilor. Mai jos este prezentată o cifră eronată, celula respectivă fiind înserată de sistem într-un chenar roșu. Pentru a vedea cauza erorii, efectuați un clic pe celulă, și analizați informația apărută.
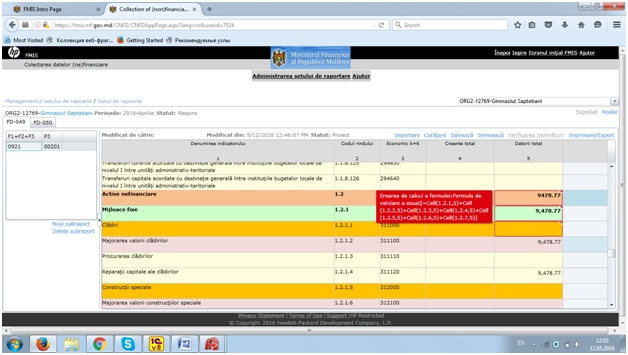
Analizați atent forma și corectați toate erorile.
11. Salvați raportul, accesînd Salvează
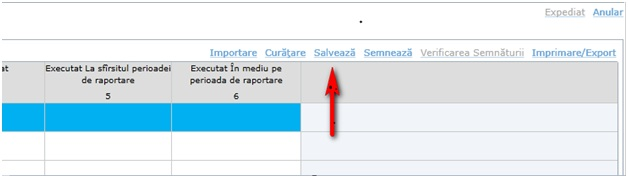
Cu aceasta etapa de întocmire a raportului a luat sfîrșit. Dacă acesta a fost efectuat de o persoană care nu are dreptul primei semnături, atunci persoana dată îl prezintă conducătorului spre semnare.
12. Procedura de semnare a formei 049 este identică cu cea de la forma 050.
*Atenție! Menționăm încă o dată, că rapoartele financiare se semnează NUMAI și exclusiv de persoana cu dreptul de prima semnătură. Persoanele responsabile de indeplinirea rapoartelor (contabili, economisti, serviciu personal etc) NU SEMNEAZĂ, chiar dacă dispun de semnătută electronică.
- 06. Ciclul bugetar. Care reguli de baza privind ciclul bugetar trebuie respectate?
Exista 2 tipuri de cicluri bugetare: Regular (pentru perioada de 3 ani) și Rectificat (Rct) - pentru 1 an - anul curent). Ambele se mențin în modulul MPB.
Pentru un an bugetar exista un singur ciclu Regular și pot exista unul sau mai multe cicluri RCT.
Pentru a crea un ciclu de rectificare a bugetului sunt necesare următoarele precondiții:
- bugetul precizat (valid) la data actuală importat din GAB;
- toate ciclurile de rectificare precedente sunt în statut "Închis" sau "Anulat";
- primul ciclu de rectificare poate fi inițiat doar dacă alocațiile ciclului Regular pentru anul în curs sunt dezagregate în GAB și toate documentele la nivel Org1 și Org2 sunt în statut "Publicat"!!!
- 07. Cum se proceseaza ciclul de rectificare a bugetului local?
Pentru bugetele locale exista 2 tipuri de cicluri de rectificare:
a) cu modificarea transferurilor intre bugetele de niv. 22 <=> 21. Indiferent care buget transmite și care primește, bugetul superior niv. 22 trebuie să fie finalizat înainte de a fi inițiată rectificarea bugetului niv. 21. Primăriile (niv. 21) care transmit sau primesc transferuri către/de la bugetele consiliilor, lansează și procesează rectificările în ciclul de rectificare cu statut "NOU" creat de către sistem (iconița este bifata [V] de DGF)
b) modificări fără implicarea transferurilor între bugetele niv. 22<=>21 la decizia APL. Utilizatorul creează de sine-stătător ciclul de rectificare (iconița nu este bifata [ ]).
c) La fel se procedează în cazul modificării transferurilor între Bugetul de stat niv. 11 și bugetele locale de niv. 22
Pentru a procesa corect ciclul de rectificare , utilizatorul trebuie sa întreprindă următoarele acțiuni:
- În Modulul "Alocații Bugetare" (GAB)
- Să asigure că toate documentele sunt în statut "Publicat";
- Pe perioada ciclului de rectificare activ să stopeze orice modificări noi și încheiere de contacte noi;
- Să solicite la CTIF importul bugetului precizat (valid).
- În SIMF - Modulul de pregătire a bugetului (MPB)
Bugetul precizat importat se afișează în modulul MPB (WEB) meniul Bugete/Bugete
[Ex: Bugetul valid pentru 12.03.2017, importat pe 13.03.2017 09:25:16].
Bugetul precizat importat comporta un număr de înregistrare concret (ex.2054). Înainte de a crea/procesa un ciclu bugetar Rct nou utilizatorul trebuie să deschidă în meniul Bugete/Bugete lista bugetelor precizate și să se convingă că bugetul valid la data dorită a fost importat cu succes și că bugetul este balanțat.
În meniul Ciclul bugetar/Ciclul bugetar utilizatorul cu butonul [+] creează ciclul de rectificare nou: introduce numele noului ciclu, iar în rubrica "Bugetul de referință" accesează iconița de selectare (are imaginea unui creion) și cu mare atenție!!! selectează din lista afișată bugetul valid importat în scop de rectificare (în denumirea lui se conține data de bilanț și data importului). În continuare selectează limba [Rom] și valuta [Lei]. După verificarea datelor introduse și salvarea ciclului, utilizatorul accesează în partea de sus a ecranului butonul "Lansează ciclul bugetar" . După lansare statutul ciclului se schimbă în "Lansat pe WEB".
După lansarea pe WEB a ciclului, în meniul [Propunere de buget] utilizatorul selectează submeniul [Revizuire și confirmare] și accesează butonul "Agregare". În continuare selectează submeniurile [Venituri] sau [Cheltuieli] și introduce valorile de rectificare dorite și le "Salvează". Utilizatorul verifica echilibrul între venituri și cheltuieli a bugetului prin accesarea butonului "Balanța". Procedura de rectificare se termina cu accesarea butonului "Finalizează". dacă bugetul nu este balanțat sistemul va afișa mesaj de eroare. Utilizatorul înlatură disbalanța și repetat finalizează ciclul de rectificare.
După finalizare statutul ciclului Rct se va modifica în "Închis".
Pentru a facilita vizualizarea și analiza bugetului Rct utilizatorul poate crea în meniul [Rapoarte] Raportul de rectificare, care poate fi creat la orice etapă de lucru cu ciclul de rectificare, inclusiv cînd ciclul este în statut "Lansat pe WEB".
- 08. Cum utilizatorul află că transferurile între bugete s-au modificat?
Pe lîngă faptul că utilizatorii sunt informați prin metode tradiționale (în afara sistemului) despre evenimentele cu privire la buget, în MPB meniul Mesaje sistemul afișează mesaje precum că "Valorile transferurilor vi s-au modificat. Ajustați-vă transferurile în propunerea de buget în ciclul bugetar corespunzător, țitînd cont de noile transferuri". În mesaj se conține și linia bugetară P1P2/F3/K4. Pentru a crea linia de transferuri corectă, utilizatorul trebuie să comunice cu responsabilii de la bugetul corespondent și să clarifice codul Eco la K6.
- 09. Cum se anuleaza un ciclu bugetar Rct "Nou" creat gresit?
Un ciclu bugetar de tip Rct cu statut "Nou" nu poate fi anulat. Utilizatorul trebuie să facă următoarele 3 acțiuni:
a) să lanseze ciclul pe Web;
b) să pauzeze ciclul (accesează butonul "Suspendă ciclul bugetar";
c) să anuleze ciclul prin accesarea butonului [X] "Anulare ciclul bugetar". Butonul de anulare devine activ doar după ce ciclul este în statut "Pauzat"!!!! După anularea cu succes statutul ciclului devine "Anulat".
- 10. Ciclul de rectificare nu se finalizează . Apare mesaj de genul "Transferurile nu sînt în echilibru sau ciclul de rectificare anterior a fost eliminat". Ce trebuie de întreprins?
Daca a apărut astfel de mesaj, probabil:
a) utilizatorul lucrează într-un ciclu de rectificare inadecvat (trebuia în ciclul bifat [V], dar utilizatorul a creat unul propriu);
b) sau a fost selectat bugetul de referință greșit.
Soluția: Anularea ciclului Rct greșit. Lansarea unui ciclu Rct nou bifat [V] și se repetă procedurile în mod corect.
- 11. Utilizatorul a solicitat importul bugetului precizat (valid), dar el nu s-a importat. Ce trebuie să facă utilizatorul?
Dacă bugetul nu este în balanță sau există erori de genul: documente nepublicate în GAB, valori cu semn opus sau sînt aplicate coduri din Planul de conturi, bugetul nu este valid și nu se importă în SIMF (MPB). Utilizatorul este obligat să verifice în GAB și să corecteze erorile, apoi solicită repetat importul. Analizați modificările în Rapoarte/FB 003 și Rapoarte TREZ/FP 014.
- 12. Ce trebuie să facă utilizatorul dacă bugetul este disbalanțat și nu se importă în MPB pentru rectificare?
Un buget disbalanțat poate fi, cel puțin, din următoarele motive:
a) în GAB sînt documente nepublicate. Utilizatorul analizează documentele afișate și întreprinde măsuri ce se impun pentru publicarea lor.
b) din cauza aplicării din greșeală a codurilor din Planul de conturi, dar trebuia să fie utilizat cod din Clasificația economică. Utilizatorul trebuie să opereze modificări cu "-" cd din Plan de conturi și "+" cd din Clasificația economică.
Alte erori: nu se creează corect liniile de resurse, etc., utilizatorul apelează la suportul Grupului de asistenta a utilizatorilor din cadrul CTIF.
- 13. În MPB Bugetul rectificat nu se finalizează deși valorile bugetului rectificat la venituri și cheltuieli sînt egale, dar sistemul afișează mesaj de disbalanță și diferența este " 0 " de culoare rosie. Ce trebuie să facă utilizatorul?
Această situație denotă că bugetul este disbalanțat din cauza că valorile bugetului valid (precizat) conțin nu doar lei dar și bănuți.
* Regula: în MPB alocațiile trebuie să fie doar în lei.
Utilizatorul procedează precum urmează:
a) în meniul Rapoarte/Rapoarte de rectificare a bugetului creează raportul FB-020 și îl exportă în format Excel. Utilizatorul vizualizează liniile de cheltuieli la K6 și găsește valorile care conțin bănuți.
b) în meniul Propunere de buget/Cheltuieli se poziționează cu cursorul pe linia bugetară care conține bănuți și accesează butonul de corectare (creionașul). Sistemul deschide ecranul de corectare, în celula [Valoare] utilizatorul șterge cifra și o reintroduce din nou fără bănuți și Salvează. Astfel se corectează (reintroducere) toate liniile K6 care conțin bănuți.
- 14. În procesul de execuție a bugetului sînt adoptate decizii de alocare a resurselor pentru linii bugetare noi care nu sînt în bugetul aprobat (Ex. Din fondul de rezerva sau prin ciclul bugetar de rectificare a bugetului primariei se aloca resurse pentru gimnazii, licee etc.) și respectiv nu exista relațiile de clasificație necesare. Ce trebuie să facă utilizatorul?
Utilizatorul se adresează la MF (Direcția de profil) sau la CTIF cu solicitarea relațiilor noi: Org1=>F3=>P1P2. După procesarea relațiilor în SIMF, utilizatorul de buget Org1 atribuie sine-stătător instituțiile Org2 la P1P2 respectiv în modulul MPB_Web meniul Clasificație/Subprograme/cd Program/cd Subprogram/ în tab-ul din dreapta accesează butonul [+] Adaugă Org2 din lista afișată de sistem și Salvează.
- 15. Unde (în care modul din sistemul informațional) putem viziona planul precizat al unei instituții bugetare Org2 sau planul la nivel Org1 în format de raport (tabel)?
În Modulul GAB meniul [Rapoarte/Rapoarte Trez] este posibilitatea de a crea Rapoarte FB 003, și FP 014, FD 037 , FE 009 pentru Org-ul la care utilizatorul are acces, selectînd formatul dorit și utilizînd filtrele respective pentru "Inițial", "Corectat" sau "Provizoriu" .
Exemplu: în Raportul FB-003 cu statut "inițial" se afișează datele (planul) bugetului inițial și modificările operate în GAB pîna la prima rectificare. Dacă creați Raportul FB-003 cu statut "corectat" se afișează doar modificările ,,+”, ,,-” din bugetele rectificate și tuturor modificărilor de tip "G", "AB", "AF", "Org1", "Org2". Rapoartele pot fi exportate în Excel.
- 16. Ce trebuie să facă utilizatorul dacă la crearea liniei bugetare noi nu poate fi selectat programul dorit P1P2?
Aceasta nu este o eroare, ci vorbește de faptul că utilizatorul are nevoie de noi relații de clasificație. Utilizatorul trebuie să adreseze la MF (direcția de resort) sau CTIF o solicitare de creare a relației noi între Org1 și F3 (funcționala) și P1P2 (subprogram) dorite. Atribuirea Org2 la un subprogram nou introdus pe parcursul anului, utilizatorul Org1 o face de sine-stătător în modulul MPB, meniul [Clasificație], submeniul [Subprograme] prin accesarea butonului "+" Adaugă Org2 și "Salvează".
- 17. Cum de procedat dacă din greșala, prin documentul M-AB a fost redusă limita de alocații la k2, iar soldul disponibil la Org-urile subordonate pe această poziție este insuficient și nu se permite dezagregarea ulterioara?
Această situație este consecința ne-dezagregării la timp de către utilizatorii subordonați a documentelor. Utilizatorul trebuie să analizeze contractele înregistrate dar nerealizate și le modifică pentru a restabili Soldul disponibil la linia bugetară necesară. În caz extraordinar, pentru a debloca situația, utilizatorul poate opera și alte modificări de exemplu - pe poziția de executare.
- 18. Care este procedura de înregistrare a instituției nou create sau modificare a denumirii?
Pentru înregistrarea instituției noi utilizatorul remite MF Fisa de modificare a Clasificației organizaționale completată și semnată - Anexa 2 la Ordinul MF nr.40 din 08.04.2016. Concomitent cu aceasta utilizatorul trebuie să comunice codurile F3 și P1P2 la care instituția trebuie atribuită. Administratorul sistemului va opera modificările respective și va informa utilizatorul despre codul Org2 atribuit.
- 19. Utilizatorul Org2 nou creat nu poate accesa sistemul în nici un modul. Ce trebuie să facă utilizatorul?
Pentru o instituție ORG2 nou creată pe parcursul anului autoritatea fondatoare :
a) înaintează cererea de acces a utilizatorilor instituției noi la modulele respective din sistemul informațional (Formularele sînt publicate pe pag Web a MF).
b) de verificat dacă Org2 nou este atribuit la subprogramele respective. Atribuirea se poate face de către Org1 superior în SIMF (MPB) meniu Clasificație/Subprograme.
- 20. Cum de procedat daca utilizatorul Org1 nu poate sa selecteze din lista Org2 subordonati institutia dorita?
În primul rînd utilizatorul verifică dacă codul Org2 dorit este valid, adică dacă anterior nu a fost propus pentru invalidare. Utilizatorul Org1 face atribuirea Org2 la un subprogram de sine-stătător în modulul MPB, meniul [Clasificație], submeniul [Subprograme] prin accesarea butonului "+" Adaugă Org2 și "Salvează".
- 21. În documentele de dezagregare de tip B-R sunt alte valori decat s-a așteptat utilizatorul sau s-au comis erori de clasificație. Ce-i de facut?
Documentele de tip B-R au statut de lege și trebuie dezagregate strict conform liniilor bugetare importate (delta importata)! După publicarea documentelor B-R utilizatorul poate modifica erorile de clasificație prin Rectificare sau Modificări de tip AB sau Org1 (după caz).
- 22. Utilizatorul a creat un document nou, dar el nu se publică și are statut "în așteptare"
Statutul "în așteptare" denotă că există un alt document superior de tip B-R sau de același nivel, care nu este publicat. Utilizatorul trebuie să filtreze toate documentele: Rol Admin/Filtru cursor pe dreapta "Documentele mele și subordonate"/Rubrica [Stare] selectează toate 5 statut nepublicate: în așteptare; Proiect; Pre-aprobat; Aprobat; Spre publicare + butonul Executa. Sistemul va afișa toate documentele nepublicate la toate nivelele de execuție.
- 23. Deseori documentele de tip M-AB de reducere a alocatiilor la dezagregare cu rol Org1 sau Org2 se blochează din cauza soldurilor insuficiente. Ce trebuie să facă utilizatorul?
La crearea unui document nou M-AB sistemul obligatoriu verifica soldul disponibil pentru reducerea alocațiilor la P1P2 și eco K2 selectat pentru toate instituțiile care au acest K2 și accepta publicarea doar dacă soldurile sînt suficiente. Administratorul bugetului este obligat să asigure dezagregarea promptă a alocațiilor de către utilizatorii subordonați, în caz contrar, dacă documentele superioare M-AB timp îndelungat rămîn nedezagregate, soldurile pot să devină insuficiente în rezultatul execuției bugetului și documentul nedezagregat blochează activitatea în GAB. Aceste cazuri trebuie evitate. În acest caz utilizatorul apelează la Grupul de asistență al CTIF.
- 24. Cum se crează un proiect de investiții capitale nou?
Proiectul de investiții capitale se creează în exclusivitate în MPB cu rol Org1 se accesează meniul Clasificații/Proiecte cu butonul [ +] completează Fisa proiectului. După salvare sistemul va atribui proiectului cod de identitate din litere. În meniul Propunere de buget/Cheltuieli la setarea liniei bugetare noi în rubrica "Proiect de investiții" utilizatorul trebuie să acceseze butonul caută și să seteze proiectul cu cod din litere creat în acest scop. Codul numeric (din cifre) va fi atribuit automat după finalizarea ciclului bugetar.
IMPORTANT!!! Proiectul de investiții capitale este legat cu P1P2 concret și Org2 care îl va executa în momentul creării lui și nu poate fi schimbat la dezagregare. Dacă proiectul a fost creat greșit proiectul se invalidează și se creează un proiect nou.
- 25. Alocațiile pentru proiectul de investiții capitale au fost dezagregate la K6 greșit: la 319220, dar trebuia la 319240. Ce-i de facut?
Redistribuirea alocațiilor unui proiect IC între categoriile Eco K6 se efectuează în GAB cu rol Org2 similar altor eco K6.
- 26. La crearea liniei noi cu proiect de investiții capitale apare mesajul de genul "Proiectul nu este valid pentru perioada …". Ce-i de facut?
Acest mesaj denotă că proiectul de investiții capitale dorit nu este valabil pentru anul în cauză. Modificarea parametrilor proiectului de investiții capitale se solicită prin adresare scrisă la Ministerul Finanțelor, Secția investiții capitale publice.
- 27. Ce-i de facut dacă la dezagregarea documentelor în GAB apare mesajul "Semnul dezagregării trebuie să fie același"?
Acest mesaj atenționează utilizatorul precum că la dezagregarea unui document superior, toate valorile trebuie introduse cu același semn care se conține în documentul superior. Ex: în doc M-AB la K2 eco 31 aveți "minus" -2000, la dezagregare cu rol Org1 și Org2 pentru eco 31xx pot fi introduse valori doar cu semnul "minus" în suma totală de -2000.
- 28. Cum întocmim Raportului operativ FD – 041 (Bilanțul contabil)?
1. Accesați adresa https://fmis.mf.gov.md/SSOfmis (sau pornind link-ul de pe masa de lucru) și Vă logați în sistem.
2. În interfața ce se deschide activați Collection of (Non)Financial Data
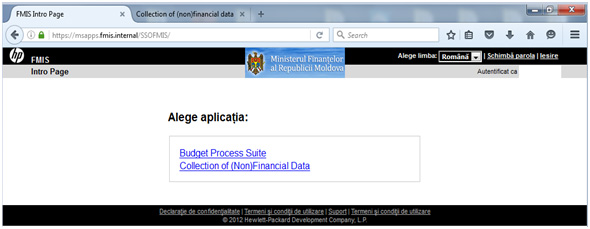
3. Apăsați Administrarea setului de raportare, apoi Crearea raportului
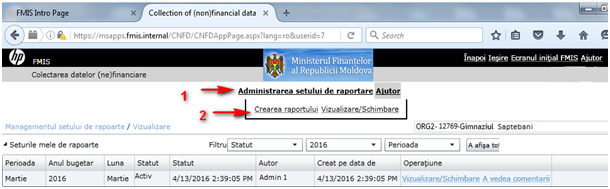
4. Alegeți perioada dorită, de ex. Tr.1 , apoi OK.
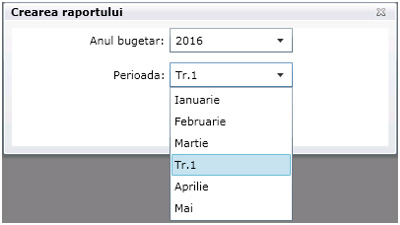
5. După crearea setului de raportare trimestrial, se vor afişa toate subrapoartele : FD-041, FD-042, FD-043, FD-044, FD-045, FD- 046, FD- 047, FD- 048.
Pentru a alege subraportul dorit se face click pe forma respectivă, în cazul nostru accesăm FD-041.
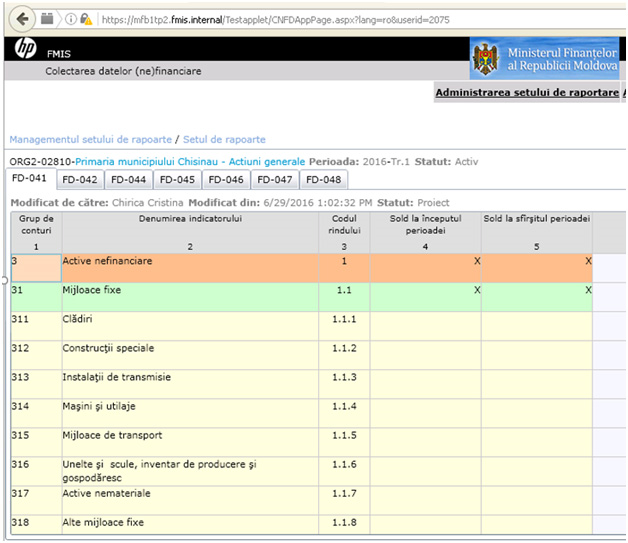
6. Introduceți manual datele corespunzătoare subraportului FD-041. În fiecare subraport , inclusiv şi în FD-041, există formule de control, astfel că, atunci când datele introduse în raport sunt eronate (nu corespund formulelor de calcul) sistemul va genera o eroare. Celula respectiva va fi înserată într-un chenar roșu, făcînd clic pe care, puteți vedea conținutul erorii.

Cu toate că la această etapă sistemul Vă permite să salvaţi datele introduse incorect în FD-041, semnarea acestuia Va eșua, iar pe ecran va apărea următorul mesaj:

7. Verificați și corectați toate erorile din raport, apoi apăsați Salvează.
Cu aceasta etapa de întocmire a raportului a luat sfîrșit.
Dacă acesta a fost efectuat de o persoană care nu are dreptul primei semnături, atunci persoana dată îl prezintă conducătorului spre semnare.
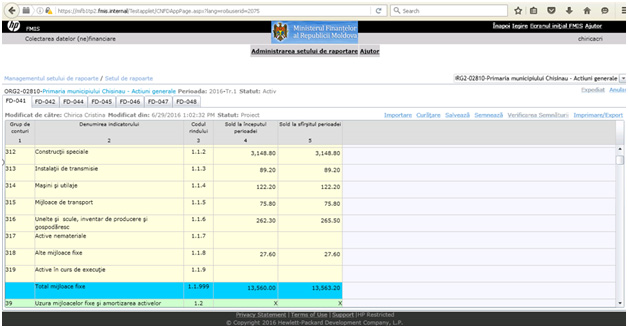
8. Procedura de semnare a formei FD 041 este identică pentru toate formele și este descrisă detaliat în instrucțiunea pentru forma FD – 050. Verificați dacă sunt semnate toate formele din set (de la FD-041 pînă la FD-050) și efectuați expedierea setului, apăsînd butonul Expediat. Atragem atenția, că SETUL DE RAPOARTE se expediază în complect, expedierea separată a formelor nu este posibilă. Respectiv, dacă butonul Expediat nu este activ, verificați dacă ați semnat toate formele.
9. Ieșiti corect (!) din sistem prin apăsarea butonului
 .
. Dacă din diverse motive aţi închis direct fereastra browserului prin
 , raportul va rămâne blocat timp de o ora, după care se va debloca automat.
, raportul va rămâne blocat timp de o ora, după care se va debloca automat.*Atenție! Menționăm, că rapoartele se semnează NUMAI și exclusiv de persoana cu dreptul de prima semnătură. Persoanele responsabile de indeplinirea rapoartelor (contabili, economisti, serviciu personal etc) NU SEMNEAZĂ, chiar dacă dispun de semnătută electronică.
- 29. Cum întocmim Raportului operativ FD – 044 (Raport financiar privind executarea bugetului)?
1. Accesați adresa https://fmis.mf.gov.md/SSOfmis (sau pornind link-ul de pe masa de lucru) și Vă logați în sistem.
2. În interfața ce se deschide activați Collection of (Non)Financial Data
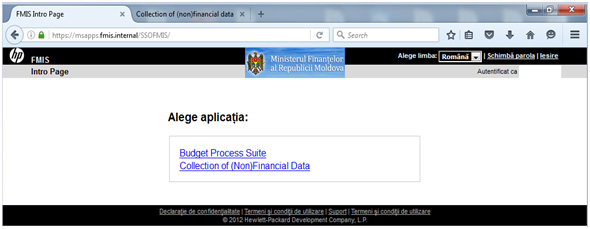
3. Apăsați Administrarea setului de raportare, apoi Crearea raportului
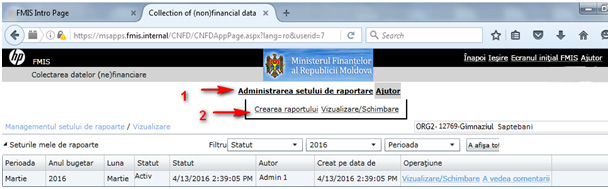
4. Alegeți perioada dorită, de ex. Tr.1 , apoi OK.
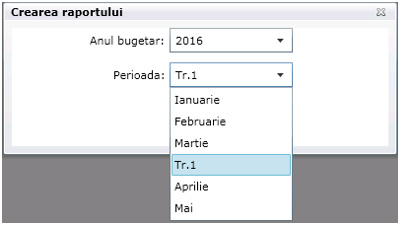
5. După crearea setului de raportare trimestrial, se vor afişa toate subrapoartele : FD-041, FD-042, FD-043, FD-044, FD-045, FD- 046, FD- 047, FD- 048.
Pentru a alege subraportul dorit se face click pe forma respectivă, în cazul nostru accesăm FD-044.
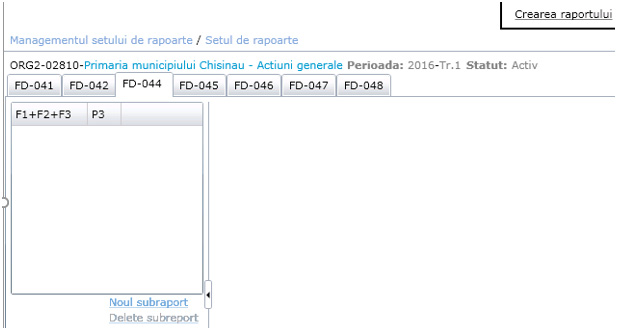
6. Alegeți filtrele necesare prin intermediul listelor derulante respective:
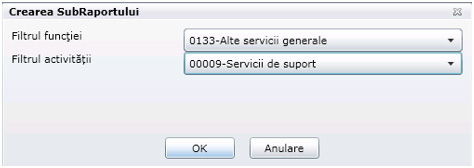
7. Apasți OK. Se deschide forma raportului FD – 044.
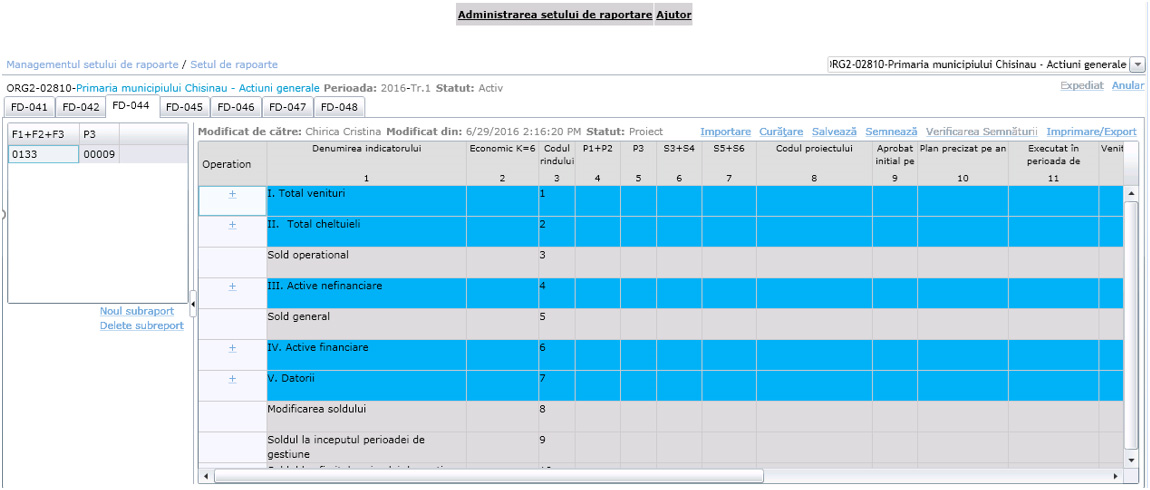
Pentru adăugarea unui element pentru Clasa I, II, III, IV sau V, apăsaţi la Operation pe „+”(plus), sau pentru eliminarea unui element apăsaţi „-” (minus).

Alegem pe fiecare ECO/P1P2/ P3 etc. în parte, şi introducem datele corespunzătoare. După cum urmează...
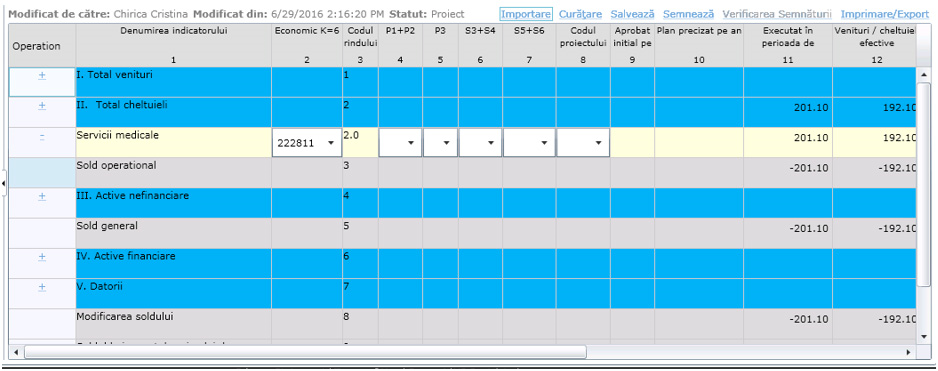
8. Introduceți manual datele corespunzătoare subraportului FD-044. În fiecare subraport , inclusiv şi în FD-044, există formule de control, astfel că, atunci când datele introduse în raport sunt eronate (nu corespund formulelor de calcul) sistemul va genera o eroare. Celula respectiva va fi înserată într-un chenar roșu, făcînd clic pe care, puteți vedea conținutul erorii.
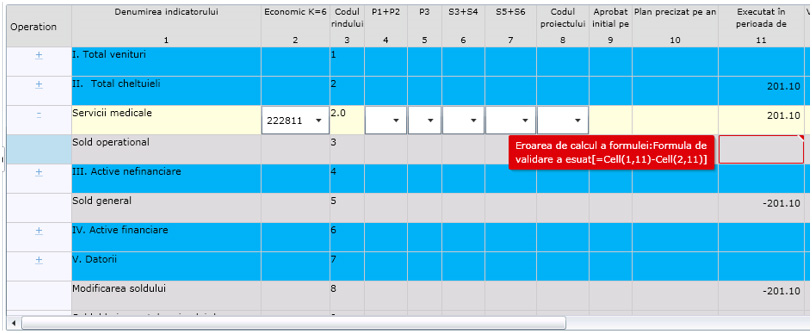
Cu toate că la această etapă sistemul Vă permite să salvaţi datele introduse incorect în FD-044, semnarea acestuia Va eșua, iar pe ecran va apărea următorul mesaj:
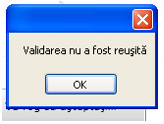
9. Verificați și corectați toate erorile din raport, apoi apăsați Salvează.
Cu aceasta etapa de întocmire a raportului a luat sfîrșit.
Dacă acesta a fost efectuat de o persoană care nu are dreptul primei semnături, atunci persoana dată îl prezintă conducătorului spre semnare.
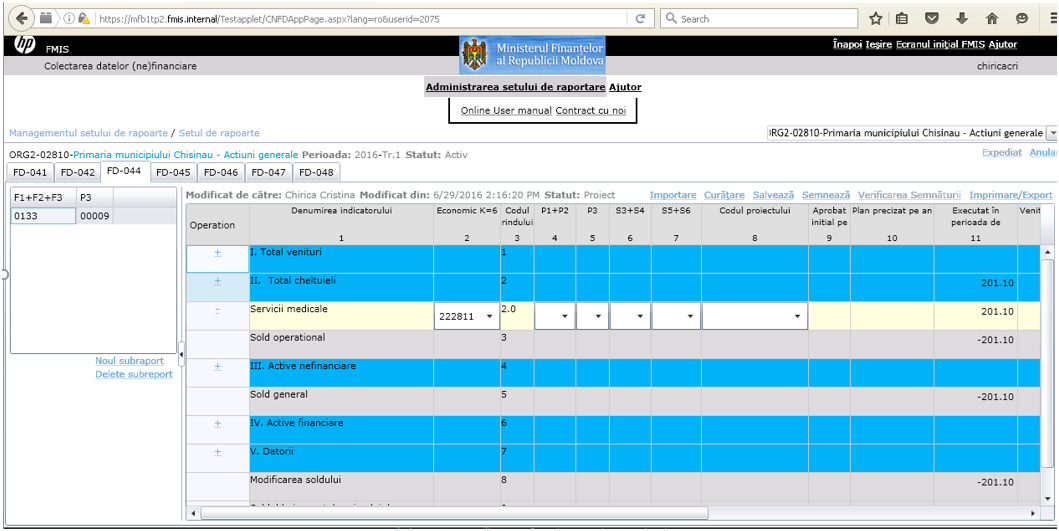 10. Procedura de semnare a formei FD 044 este identică pentru toate formele și este descrisă detaliat în instrucțiunea pentru forma FD – 050. Verificați dacă sunt semnate toate formele din set (de la FD-041 pînă la FD-050) și efectuați expedierea setului, apăsînd butonul Expediat. Atragem atenția, că SETUL DE RAPOARTE se expediază în complect, expedierea separată a formelor nu este posibilă. Respectiv, dacă butonul Expediat nu este activ, verificați dacă ați semnat toate formele.
10. Procedura de semnare a formei FD 044 este identică pentru toate formele și este descrisă detaliat în instrucțiunea pentru forma FD – 050. Verificați dacă sunt semnate toate formele din set (de la FD-041 pînă la FD-050) și efectuați expedierea setului, apăsînd butonul Expediat. Atragem atenția, că SETUL DE RAPOARTE se expediază în complect, expedierea separată a formelor nu este posibilă. Respectiv, dacă butonul Expediat nu este activ, verificați dacă ați semnat toate formele.11. Ieșiti corect (!) din sistem prin apăsarea butonului
 .
. Dacă din diverse motive aţi închis direct fereastra browserului prin
 , raportul va rămâne blocat timp de o ora, după care se va debloca automat.
, raportul va rămâne blocat timp de o ora, după care se va debloca automat.*Atenție! Menționăm, că rapoartele se semnează NUMAI și exclusiv de persoana cu dreptul de prima semnătură. Persoanele responsabile de indeplinirea rapoartelor (contabili, economisti, serviciu personal etc) NU SEMNEAZĂ, chiar dacă dispun de semnătută electronică.
30. Cum se aplică semnatura digitală pentru rapoartele (non)financiare?
Se accesează setul de rapoarte necesar (lunar sau trimestrial) apasând butonul “vizualizare/schimbare” se verifică încă o dată corectitudinea datelor întroduse anterior după care se apasă butonul “semnează set”.
Această opțiune este activă doar dacă nu a fost semnată nici o forma separat!
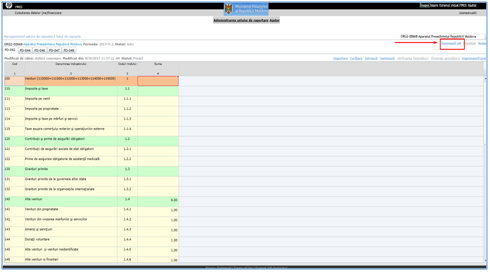
În urmatoarea ferestră ce se deschide apare un mesaj în care vă întreabă “sigur doriți să semnați setul de rapoarte” apăsați “ok”.
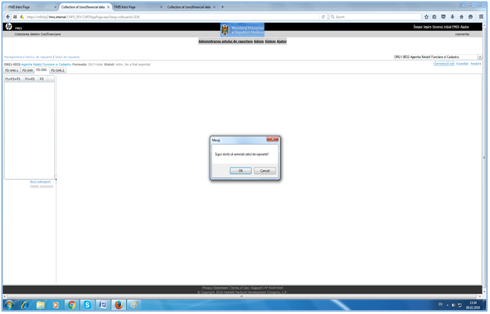
Selectați instrumentul de semnare CTS.
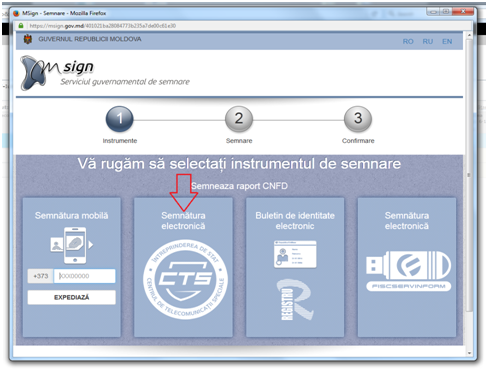
Selectați certificatul respectiv apasând o dată click stînga pe el.
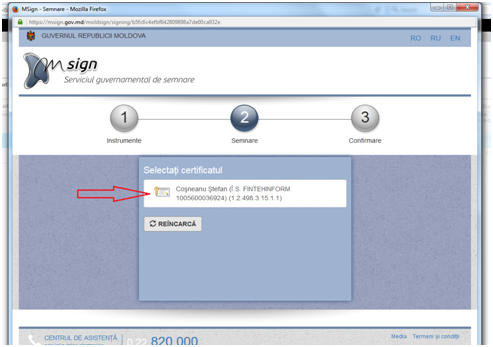
În fereastra urmatoare întroduceți pin-ul respectiv și tastați “ok”.
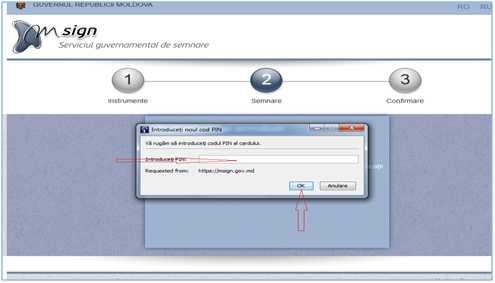
În urmatoarea fereastră ce va apare va fi notificarea precum că semnătura a fost aplicată cu succes.
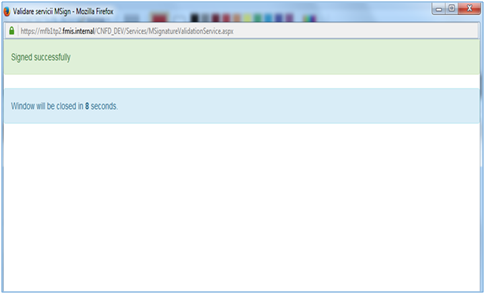
Acum când semnătura a fost aplicată cu succes este nevoie de expediat setul de rapoarte către org-ul superior apăsânt butonul “expediat”.
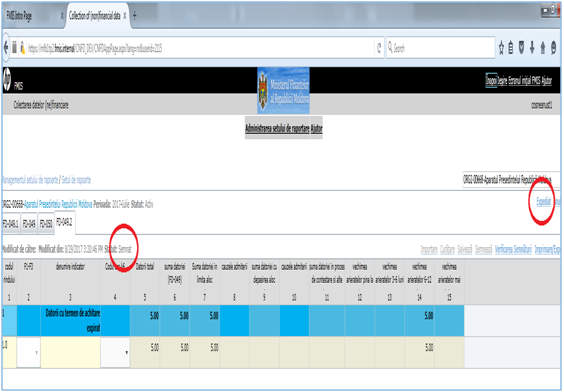
După ce ați apăsat butonul “expediat” va apare un mesaj, apăsați “ok”.
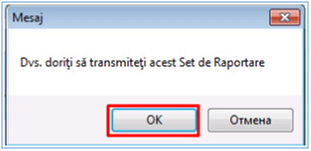
Observăm că statutul documentului s-a schimbat în Prezentat.
Cu aceasta procesul de semnare și expediere a documentului a luat sfîrșit.
31. Ce se întimplă cu rapoartele respinse?
După respingerea setului de rapoarte de la ORG1 la ORG2, formele nu își schimbă statutul și rămân în statut “semnat”, ca urmare instituția își elimină semnatura doar la forma unde va întroduce corectările.
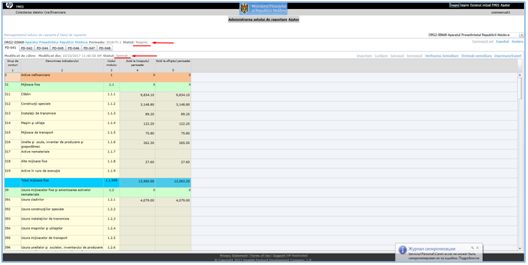
- Insa când setul de rapoarte se respinge la ORG1 formele vor reveni în statutul “proiect”.
Eliminarea semnăturii este posibilă în cazul cînd raportul este în statut “activ” sau “respins”.
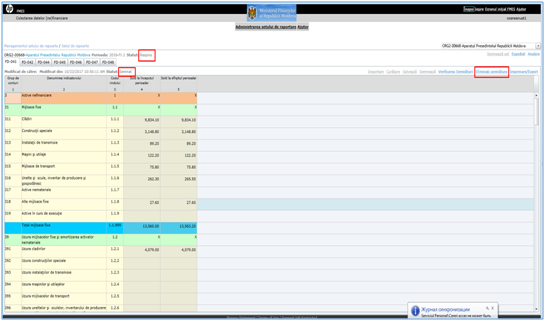
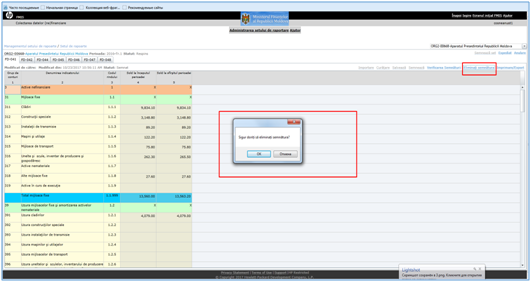
- 32. Cum obțin accesul în cadrul SI „Planificarea bugetului” prin intermediul SI „Cabinetul electronic al autorităților/instituției bugetare”?
Pentru explicații detaliate privind accesul în cadrul Sistemului Informațional „Planificare bugetului”, a fost înregistrat un ghid video.
Întrebări și răspunsuri la utilizarea sistemelor informaționale de gestionare a finanțelor publice al MF



